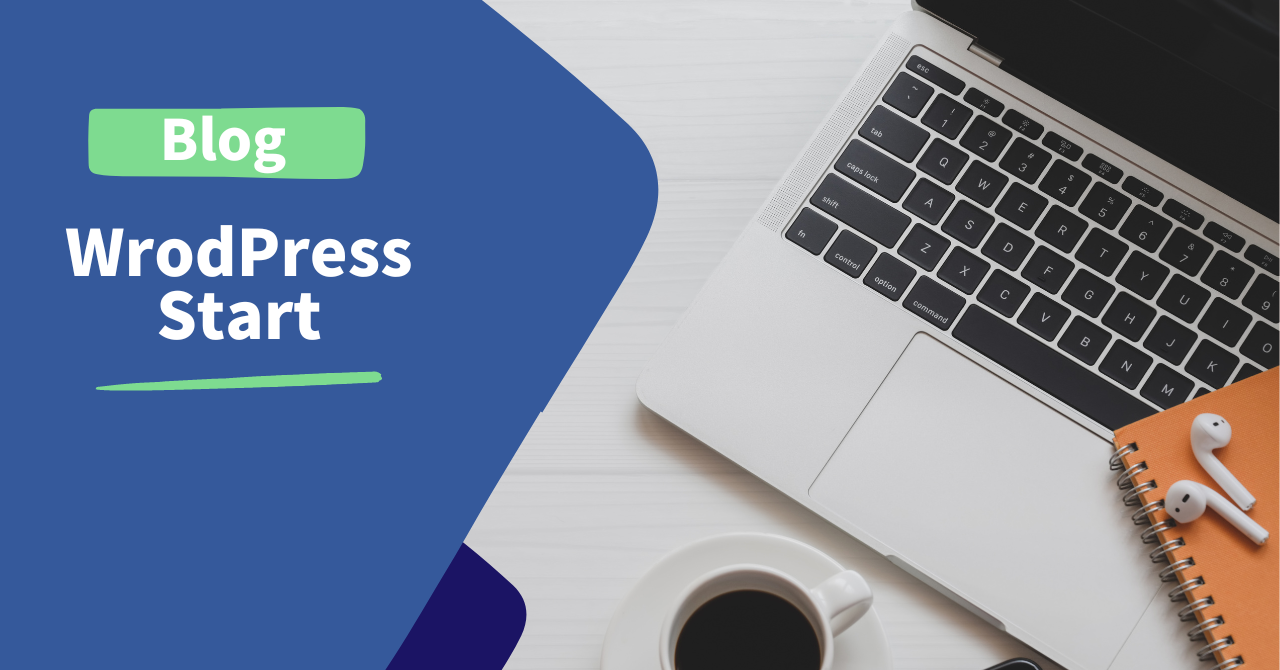こんな悩みを解決していきます。
本記事の内容
- WordPressの開設方法
- WordPress開設後の初期設定
- WordPress開設後の運用方法
本記事の信頼性

本記事では、副業でブログを始めたいという方に向けて、ブログ開設手順を画像付きで解説していきます。
この記事を見ながら、WrodPressの開設を進めることで、初心者でも10分もあればブログを開設できますよ!

【今だけ!お得なキャンペーン中】
本記事で紹介しているレンタルサーバー「ConoHa WING」で、2023年12月20日(水)16:00まで最大55%OFF!月額652円からブログを始めれるお得すぎるキャンペーンを実施しています!キャンペーンが終わる前に、ブログ開設しておくのがオススメです!

WordPressブログを始めるまでの全体像
この章では、WordPressブログを始めるための全体像を確認しておきましょう。
WrodPressを始める全体像は以下の通りです。
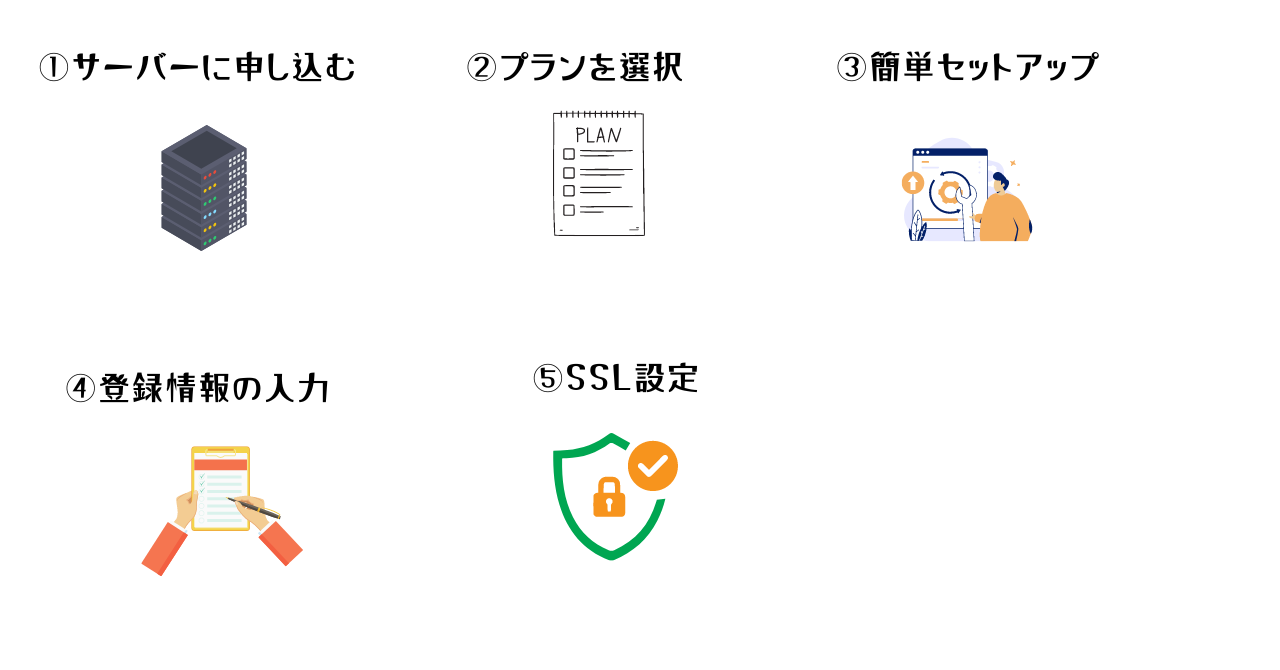

WordPressブログの始め方
WordPressブログの始め方を解説していきます。
今回は、初心者から経験者までおすすめの「ConoHa WING(コノハウィング)」を使った方法をご紹介していきます。
「ConoHa WING」のメリット
ConoHa WINGでサーバーを利用するメリットは以下の通りです。
メリット
- 国内大手のレンタルサーバー会社
- サイトの表示速度が国内最速
- アクセス集中に強い
- かんたんセットアップで初心者でも簡単に始めらる
- 初期費用・ドメイン代が無料
- サポート体制が充実している
レンタルサーバーは「ConoHa WING」と「エックスサーバー」が2トップで有名ですが、「ブログの表示速度」「価格の安い」という点でConoHa WINGがおすすめです!
これからブログを始める方は、ConoHa WINGを使っておけば間違いありませんよ!
STEP①:サーバーを借りる
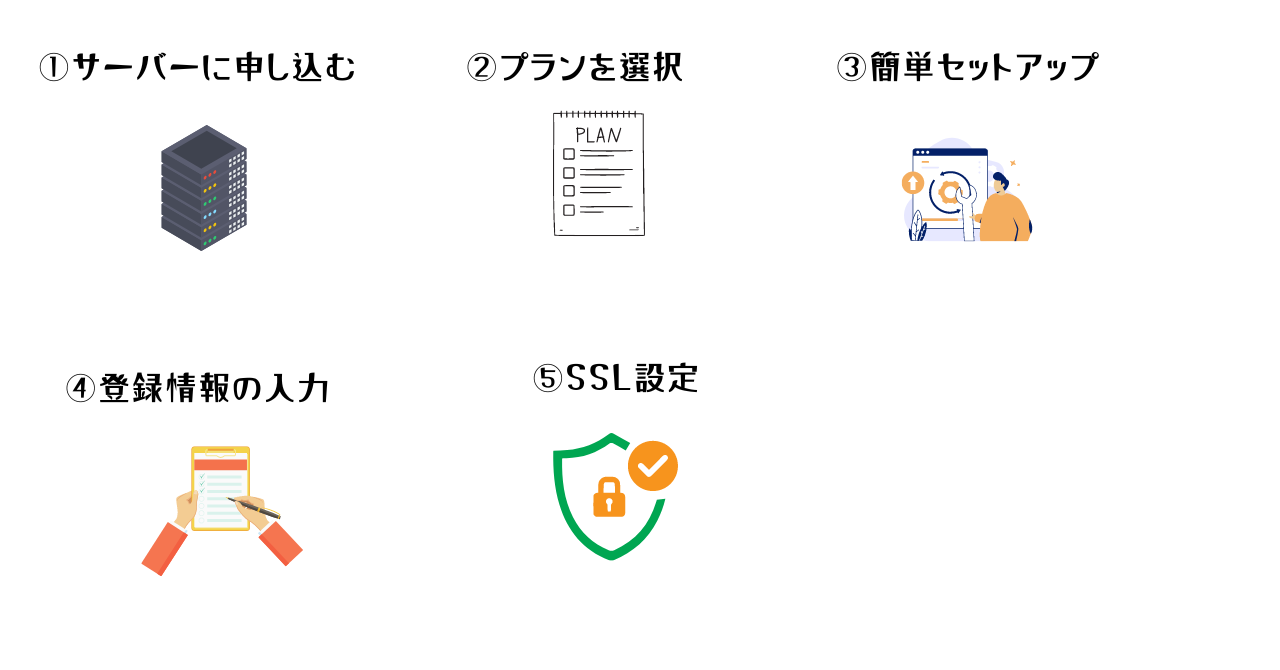
始めにサーバーを借りましょう。サーバーとはブログを置くための「土地」のようなモノです。
まずは、ConoHa WINGの公式サイトにアクセスして、サーバーに申し込みしましょう。
ConoHa WINGの公式サイトにアクセスすると以下のような画面になるので『今すぐアカウント登録』をクリックします。

初めてご利用の方から「メールアドレス」「パスワード」を入力して『次へ』をクリックします。

次に、「サーバーのプラン」を選択していきます。

各項目には次のように入力します。
① 料金タイプ:「WINGパック」を選択
初めから選択されてるので、さわらなくてOK!
② 契約期間:「12ヶ月」がおすすめ!
契約期間はお好きなのでOKですが、本気で稼ぐなら12ヶ月以上がキャンペーンが適用されお得です!お試しの方は、3ヶ月 or 6ヶ月!
③ プラン:一番安い「ベーシック」を選択
個人ブロガーはベーシックで十分です。機能・容量も足ります!
④ 初期ドメイン:適当な文字列 を入力
初期ドメインはブログで一切使わないのでテキトーでOKです!
⑤ サーバー名:そのままでOK
ConoHaの管理画面に表示されるだけなので、そのままでOK!
参考までに、契約期間ごとの料金は下記の通りです。(すべて税込)
3ヶ月契約:1,331円×3ヶ月=3,993円(8%OFF)
6ヶ月契約:1,210円×6ヶ月=7,260円(16%OFF)
12ヶ月契約:941円×12ヶ月=11,292円(35%OFF)
24ヶ月契約:842円×24ヶ月=20,208円(42%OFF)
36ヶ月契約:652円×36ヶ月=23,472円(55%OFF)
これでサーバーへの申し込みが完了です。
STEP②:WordPress簡単セットアップ
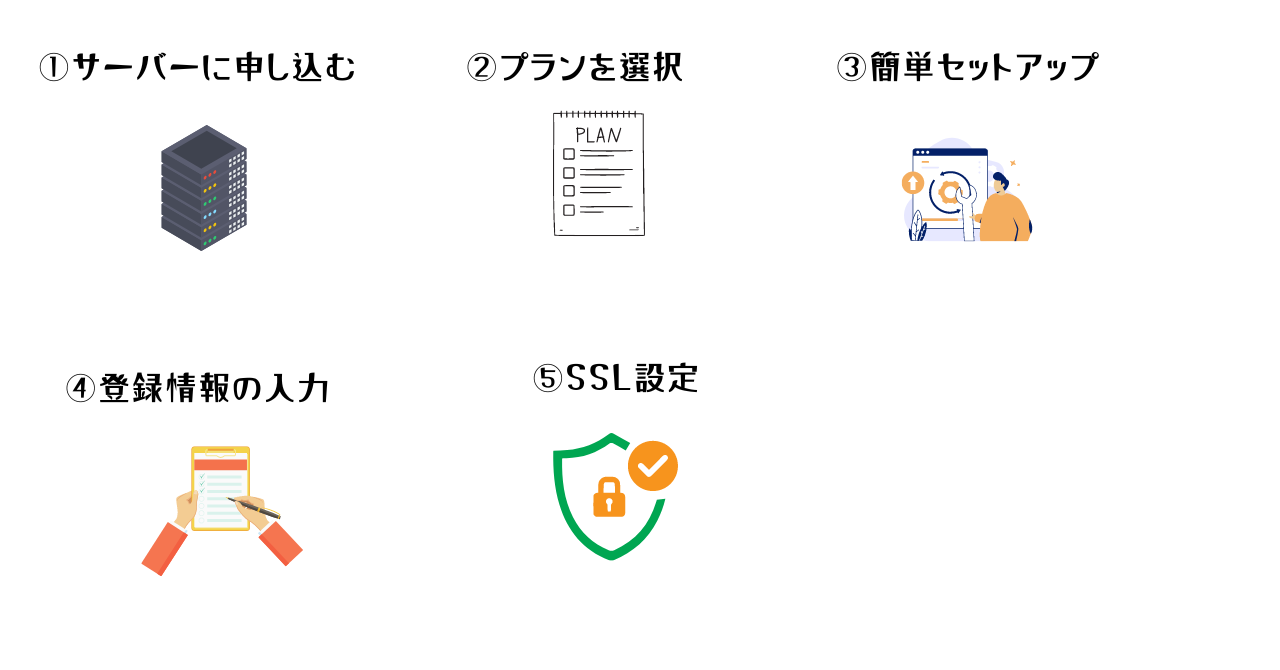
サーバーへの申し込み後は、WordPress簡単セットアップを行います。
まずは、下記の①〜⑦までを『選択・入力』していきます。

① WordPressかんたんセットアップ:「利用する」を選択
初めから選択されてるので、さわらなくてOK!
② セットアップ方法:「新規インストール」を選択
初めから選択されてるので、さわらなくてOK!
③ 独自ドメイン:「好きなドメイン(URL)」を入力
独自ドメインは、後から変更不可(覚えやすいドメイン(URL)にすると良いですよ!)
④ 作成サイト名:「好きなブログ名」 を入力
後から変えられるので、仮のものでOK!
⑤ WordPressユーザー名:「ユーザー名」を入力
WordPressログインで使います。(必ずメモしておきましょう!)
⑥ WordPressパスワード:「パスワード」を入力
WordPressログインで使います。(必ずメモしておきましょう!)
⑦ WordPressテーマ:無料0円の「Cocoon」をえらべばOK!
あとからテーマを入れることも可能です!

独自ドメイン
ドメインとは、Web上の住所のことで、当サイトでいう「https://rarivop.com/」のことです。
好きなドメイン(URL)を入力後、右にあるボタン「検索」を押して、エラーが表示されなければOKです!


ユーザー名・パスワード
ユーザー名・パスワードは、WordPressログイン画面で使うので今すぐ必ずメモしてください。

WrodPressテーマ
WordPressテーマとは、ブログのデザインと機能を整えるテンプレートのことです。
特に使いたいテーマが決まっていなければ、無料0円で使える「Cocoon」を選んでおけばOKです!
とはいえ「Cocoon」では、機能性が不十分なので、WordPressの初期設定で有料テーマを導入するのがおすすめです。

以上の入力が済んだら、画面右の『次へ』をクリックします。
お客様情報入力の画面になるので必要事項を入力していきましょう!

間違いなく入力したら、画面右の『次へ』をクリックします。
SMS認証画面になるので、携帯電話番号を入力して『SMS認証』を選びましょう!

下記の画面のように、登録した電話番号宛に認証コードが送られてきます。
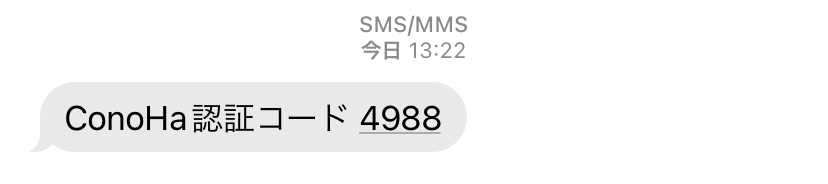
送られてきた認証コードを空欄に入力して『送信』をクリックします。

SMS認証が終わると、決済画面になるのでクレジットカード情報を入力していきます。

支払い方法は、クレジットカードがおすすめです。理由は「自動更新」ができるからです。
更新しないと、レンタルサーバー(データの保存場所)が使えなくなり、ブログが消えるリスクがあるので、自動で決済が終わるクレジットカードでの登録を強くおすすめします。
もし、クレジットカードがない場合は「ConoHaチャージ」も利用できます。
ConoHaチャージは、「銀行払い」「コンビニ支払い」「Amazon Pay」の3種類から選択して支払うことが可能です。
決済情報を入力したら申し込み内容を確認して『お申し込み』をクリックします。
※これで申込が確定するため、内容の変更がある場合はクリック前にご確認ください。

下記画面が表示されたらWordPressのインストールが完了です。


WordPressが反映されるまで数分〜数十分かかるので少し休憩しましょう。
ここまでの作業を見て、「ConoHa WING」でWordPressブログを始めたい方は下記からどうぞ!
STEP③:WordPressのSSL設定を行う
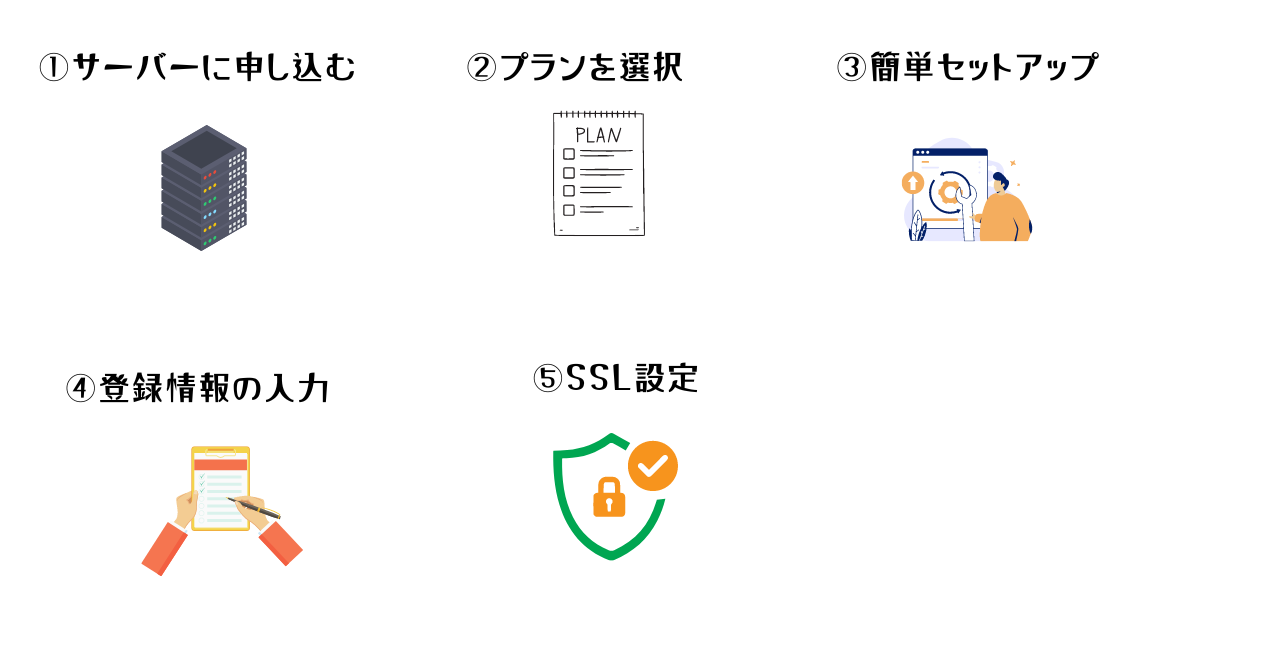
WordPress簡単セットアップができたら、SSL設定をしていきましょう。
SSL化設定とは、サイト閲覧者の情報が外部に漏洩しないようにするためのものです。
ConoHaの管理画面で、①〜④まで下記のとおりに進めていきます。
最初は、④の「かんたんSSL化」のボタンが「グレー」になってるので「水色」になるまで待ちましょう。(30分〜1時間ほどで水色に切り替わります。)

「かんたんSSL化」のボタンが「グレー」から「水色」切り替わったら①『SSL有効化』をクリックします。
有効化されたら、『②サイトURL』をクリックします。

すると、WordPressブログのトップページの画面が開かれます。
画面左上に「鍵マーク」が付いていれば、SSL化は完了です!


WordPressブログの初期設定
ここから稼ぎやすいブログを作るために、行うべき初期設定は下記の5つの設定を行っていきます。
行うべき初期設定
- デザインテーマの設定
- ASPに登録する
- パーマリンクを設定する
- プラグインを導入する
- アナリティクス・サーチコンソールの設定
手間に感じるかもしれませんが、上記の5つを行わずに稼いでいるブロガーさんはいませので、必ず行いましょう。
それぞれ画像付きで丁寧に解説していきますね!
① WordPressブログにログインする
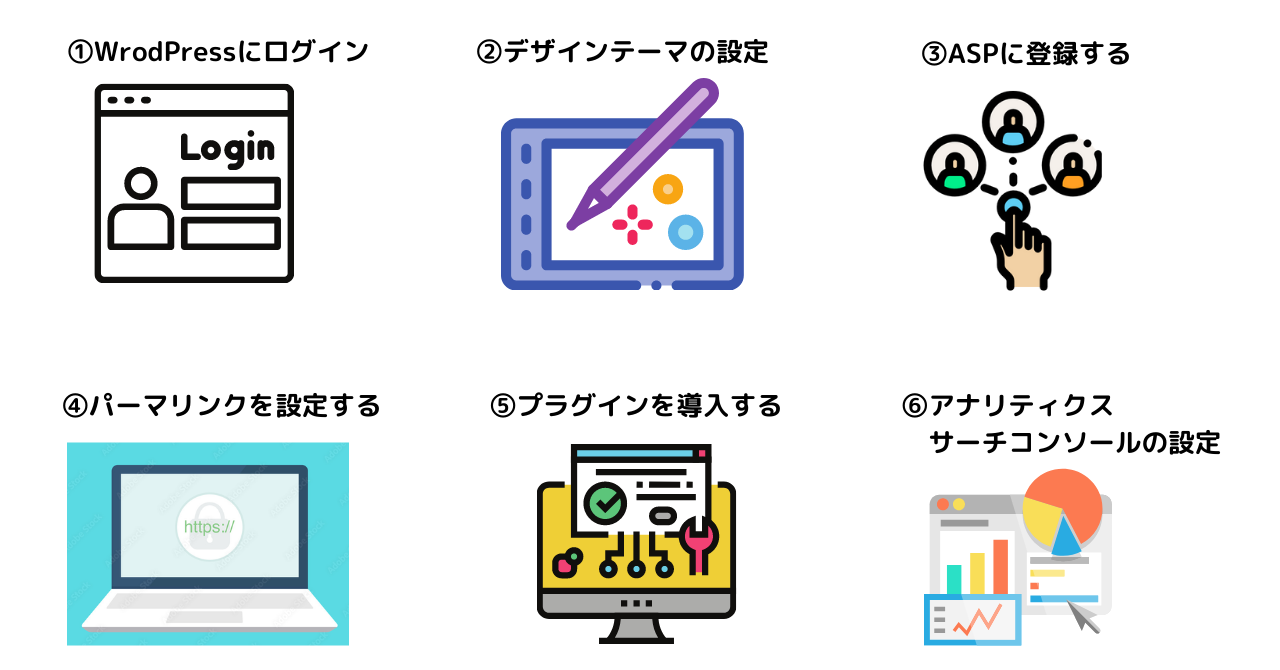
ここからはWordPressブログの初期設定を解説していきます。
次に、WordPressブログの管理画面にログインしましょう!
下記画面の『管理画面URL』をクリックします。

先ほど決めた「ユーザネーム」「パスワード」を入力して『ログイン』をクリックします。

下記画面のようなダッシュボードが開けばログイン完了です!

※ バージョン6.1.1は、スクショ画像撮影時のもの。(バージョンUPして6.1.1以降になってる可能性もありますが、問題ありません。)
これで、WordPressブログの開設は完了です!
② デザインテーマの設定
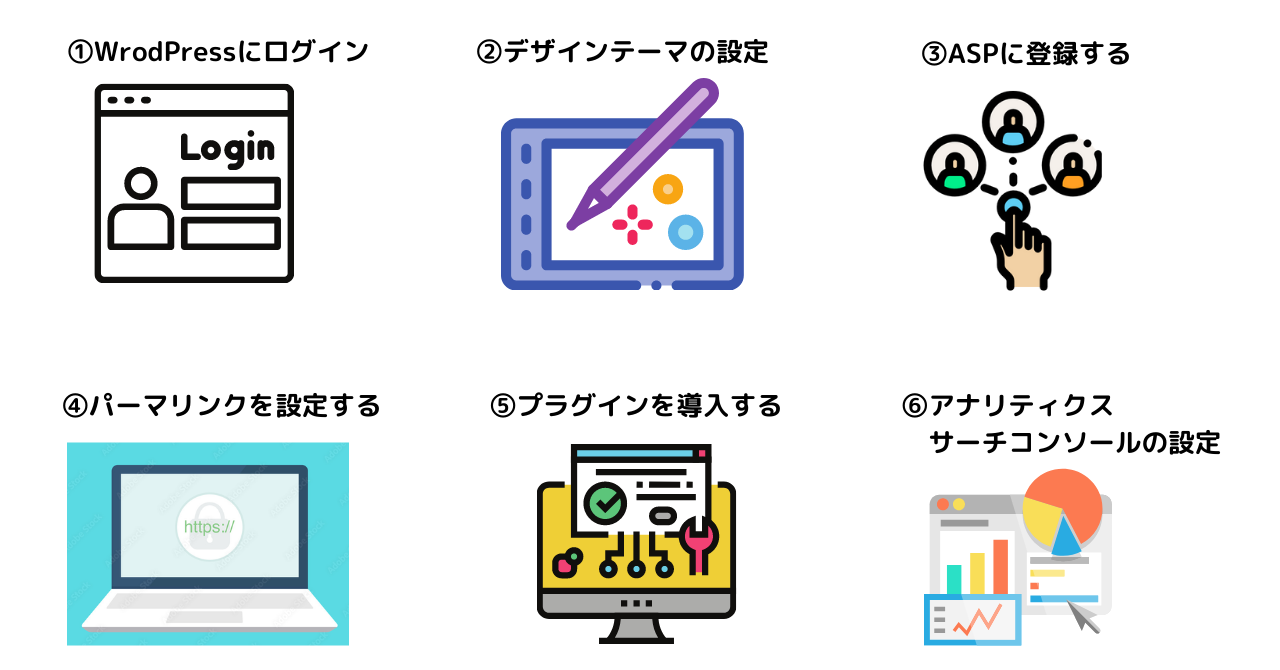
WordPressブログのデザインを整えるために、デザインテーマを導入しましょう。
デザインテーマには、「無料・有料」がありますが、ブログで稼ぎたいなら"初めから"有料テーマを使うことをおすすめします。
なぜなら有料テーマは、デザインが洗練されており、SEOにも強く、アフィリエイトで稼ぐ機能が充実しているからです。

また、記事数がたまってきてから有料テーマを導入すると、記事のデザインが崩れるため、今までの記事の手直しするハメになります。かなりの時間がかかるので、最初の段階で導入しておきましょう。
Twitterを見てみると、結構大変そうなのが分かります...。(2つほど紹介します!)
ブログテーマをcocoon→AFFINGER6に変えたのですが、設定にかなり手こずりました。。
僕は記事数が少なかったので助かりましたが、テーマを有効化するだけでも大変なのに記事のレイアウトまでとなると心が折れます✨😇
購入を検討されている方は早い方がいいかもです😅#ブログ#ブログ初心者
— キリ@高校生ブログ初心者 (@kiri9376) July 29, 2022
【ブログテーマ変更作業中】
1日中作業して未だにレイアウト作業も終わらず😭
これはツライ。ただテーマ変更しただけで速度UP⤴️
エラーはとりあえず改善された模様。
一番の目的は達成されました。これでPVが元通りになることを妄想しながら作業継続ゥ!#ブログ
— 浅葱@FIRE🌟リタイア達成🐦野鳥好き (@asagimattari) September 18, 2020
おすすめのテーマは、当ブログでも使っている「AFFINGER6」です。
AFFINGER(アフィンガー)は、「本気で稼ぎたいアフィリエイター」に人気のテーマです。
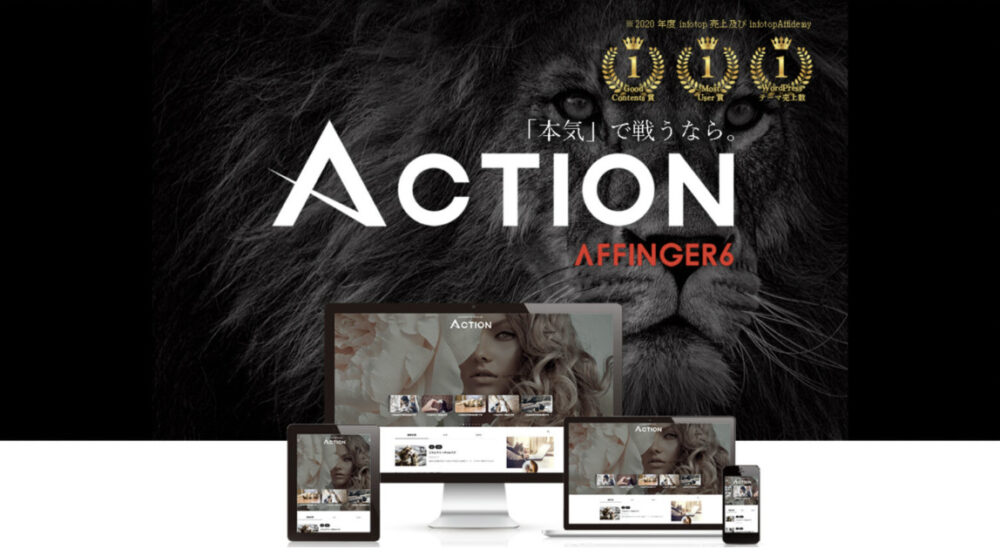
「AFFINGER6」には、下記のメリットがあります。
メリット
- SEO内部対策
- カスタマイズ性の高さ
- 複数サイトで使用できる
- モバイル高速表示に対応
- 有名テーマなのでGoogleで検索すれば情報が出てくる
さらに、AFFINGER6を購入すると非売品の「WordPressで作る記事作成ガイド」が無料で付いてくるので、初心者でも安心してWordPressブログを始めることができます。


AFFINGERの導入はサクッと10分ほどでできます。
また、デザインや特徴は、下記の公式サイトから閲覧できますよ!
AFFIGNERの使った本音や導入方法は、下記の記事でわかりやすく紹介しているので気になる方は見てください!
>>【AFFINGER】筆者が感じたメリットデメリットを解説!実際の評判や口コミも紹介!
③ ASPに登録する
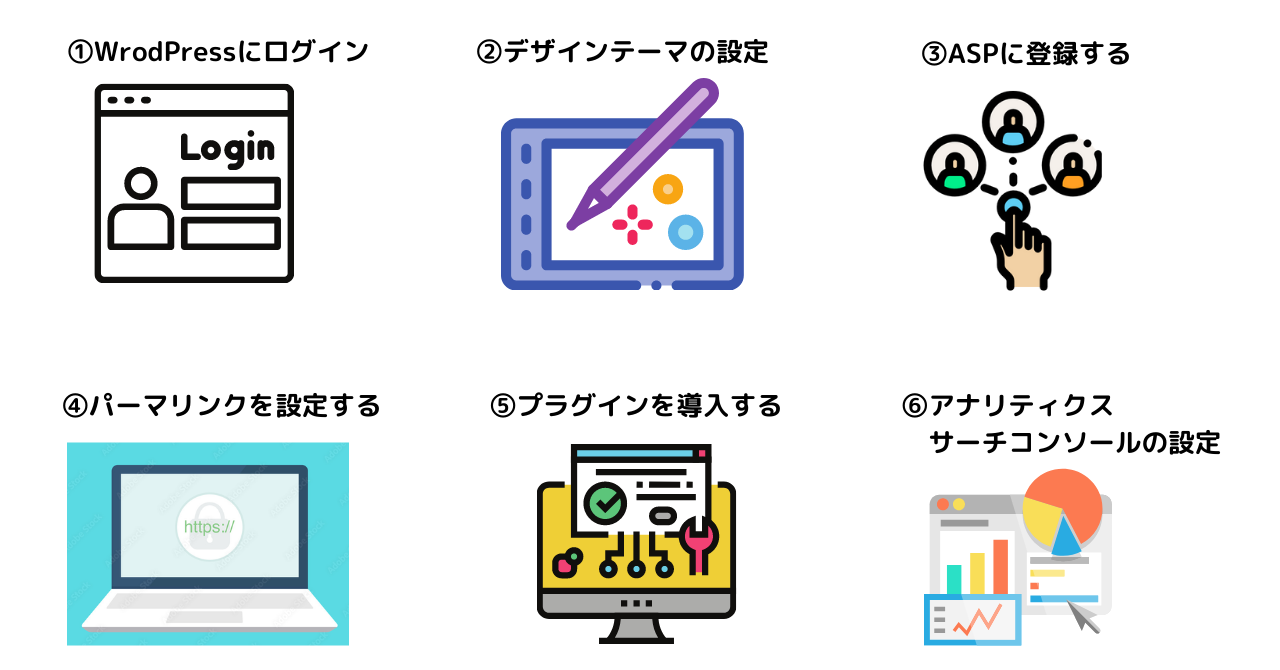
ASPサイトとはブログで稼ぐための広告を紹介してくれるサイトのことです。

そこで、ブログ初心者にオススメのASPサイトを7個紹介します。(全て無料で登録できます。)
ブログ初心者におすすめASP7選
- A8.net→国内最大手の案件数No.1でオールジャンルに強いASP
- afb→満足度が10年連続No.1のASP
- バリューコーマス→全ジャンルに強いASP
- もしもアフィリエイト→初心者へのサポートが手厚いASP
- アクセストレード→Eコマース、金融、サービス業に強いASP
- インフォトップ→情報商材やブログのテーマなどに精通しているASP
- TCSアフェリエイト→金融ジャンルに強いASP
面倒かもしれませんが、上記7サイトは全て登録しておきましょう。理由は、広告が突然終了することがあるからです。
1つの稼ぎ頭だったASPが何かしらの原因で停止してしまうと、収入が0になる可能性があります。
しかし、複数のASPに登録しおけば、1つのASPが終了しても、別のASPの広告にすぐ乗り換えができますよね。
ブログで稼ぐには、アフィリエイト広告が命です。リスク回避として複数のASPに登録しておきましょう!

各ASPサイトについての詳しい解説は下記の記事で行なっていますので、気になる方はご覧ください。
④ パーマリンクを設定する
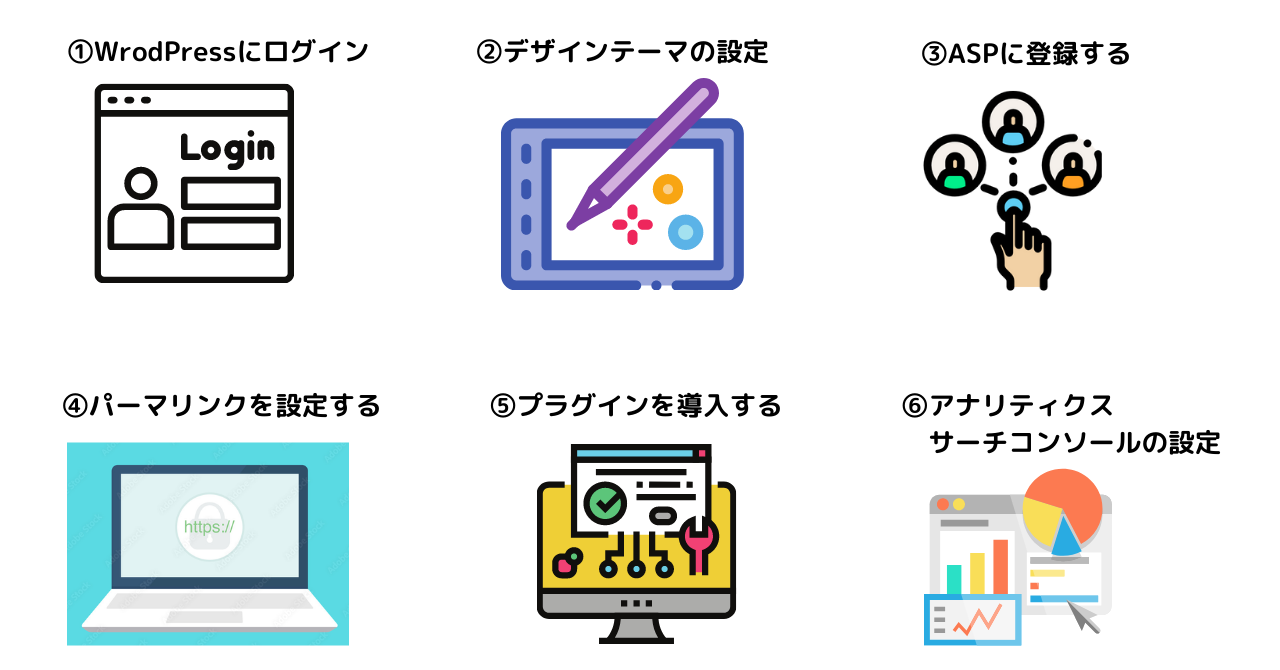
パーマリンクとは「記事URL」のことです。
たとえば、本記事の場合は、日本語タイトルに合わせて、「https://rarivop.com/wordpress-start」と設定しています。
この設定をすることで、読者がどんな記事なのかをイメージしやすくなります。
パーマリンクの設定は1分で終わるので、必ず行なってくださいね。
まずは、ダッシュボードから『設定→パーマリンク』の順番にクリックします。

そして『投稿名』にチェックを入れて、『変更を保存』のボタンを押せば完了です!

パーマリンクの変更は、「投稿の編集」画面のタイトル下にあるパーマリンクから『編集』をクリックすると、パーマリンクを変更できるようになります。

好きな文字列を記入して『OK』をクリックすれば、パーマリンクの変更は完了です。
記入する文字列は英数字にしましょう。日本語で入力すると文字化けしてURLが長くなるからです。
⑤ プラグインを導入する
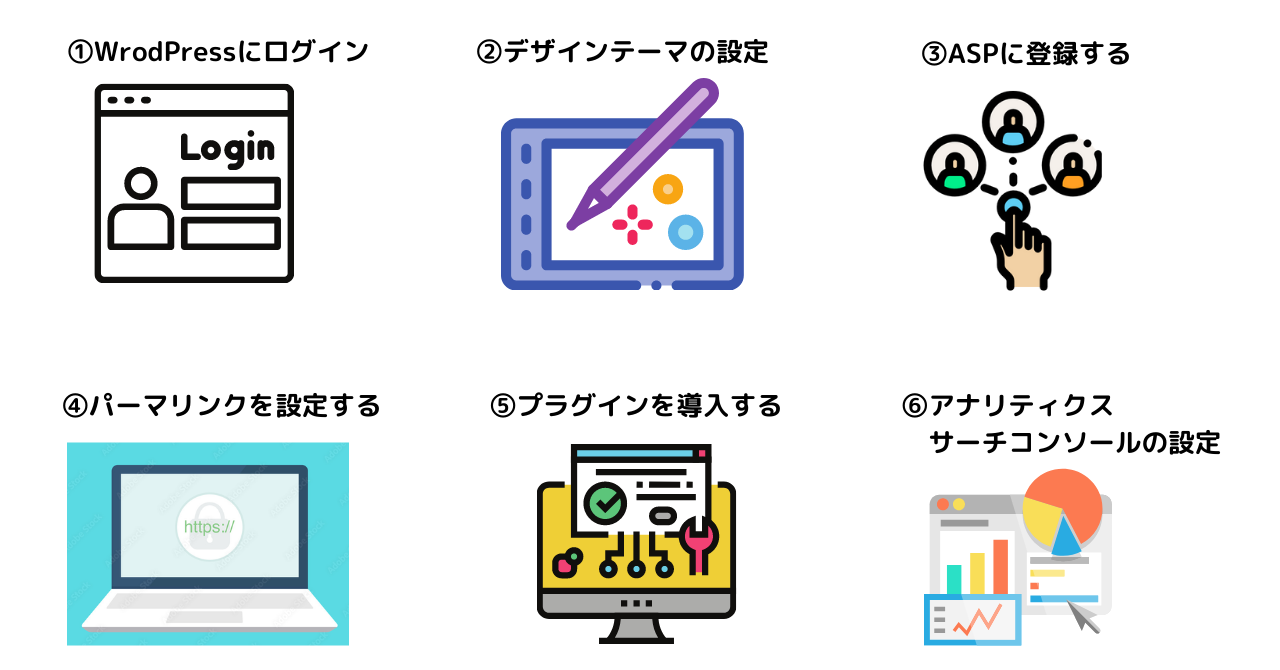
次にプラグインを導入していきます!
プラグインとは、ブログより使いやすくするための拡張機能です。
ちなみに僕が導入しているプラグインは下記の通りです。
- XML Sitemap & Google News
- Classic Editor
- TinyMCE Advanced
- Broken Link Checker
- EWWW Image Optimizer
- Table of Contents Plus
- All in One SEO
プラグインのインストール方法を解説します。
まずは、「ダッシュボード」から『プラグイン』→『新規追加』をクリックします。

インストールしたいプラグイン名を入力し、『検索』します。
該当のプラグインが表示されたら、『今すぐインストール』→『有効化』とクリックします。


⑥ アナリティクス・サーチコンソールの設定
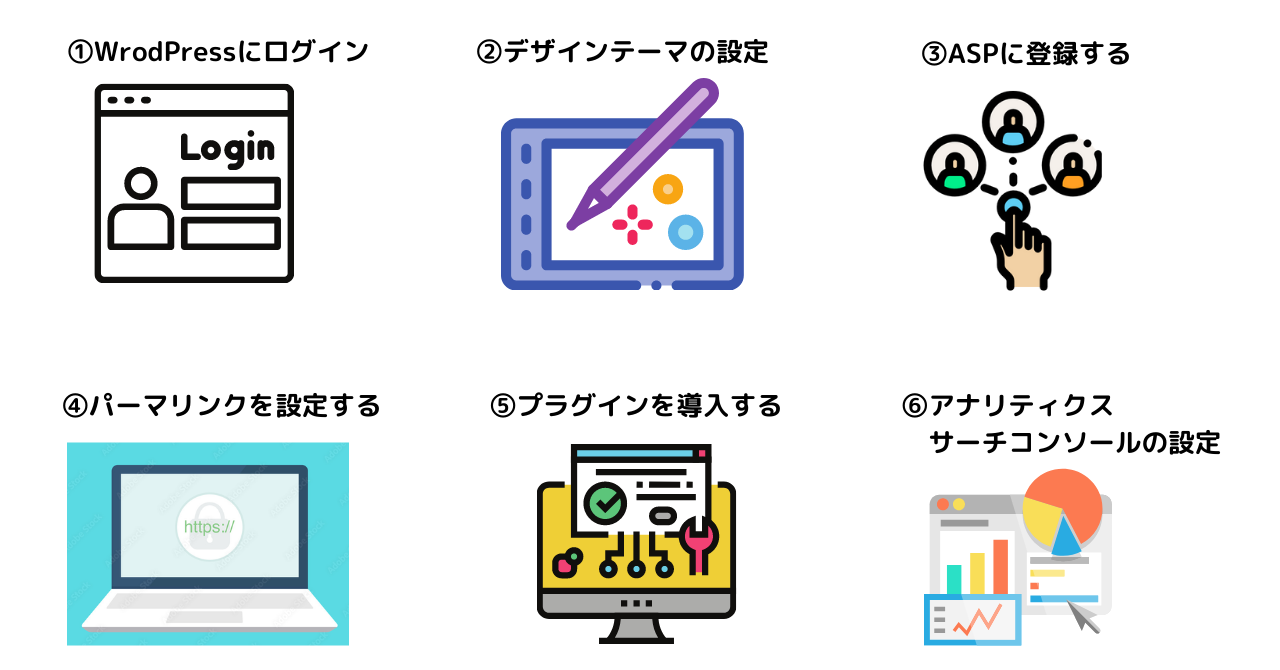
最後に、「アナリティクス・サーチコンソール」の設定を行います。
簡単にいうと、Googleが提供している無料ツールです。
- アナリティクス:「アクセス解析」ツール
「ブログに訪れた人数」「どの経路(SNS経由・Google検索など)から来たのか」などを確認することができます。 - サーチコンソール:「キーワード分析」ツール
「どんなキーワードから記事が読まれているのか」「Google検索の何番目に表示されているのか」を分析することができます。また、「記事をGoogleにインデックスさせる」ことなどもできます。
最初は、よくわからないと思いますが、必ず設定しておくようにしましょう!
それぞれ詳しく解説していきます。
Googleアナリティクスの導入

ちなみにGoogleアナリティクスは急いで導入する必要はありません。なのでうまく設定できない場合は後回しでOKです!まずは記事の執筆を行いましょう!
「グーグルアナリティクス」の公式サイトにアクセスし『さっそく始める』をクリックします。

「アカウント名」を入力し「チェック項目にチェックマーク」を入れます。そして『次へ』に進みます。

「プロパティ名」を入力「レポートタイムゾーン・通貨で日本を選択」して「詳細オプションを表示」をクリックします。

「ユニバーサルアナリティクスの作成」をオンにして「ブログURL」を入力し、「Googleアナリティクス4とユニバーサルアナリティクスのプロパティを両方作成する」をチェックしてから『次へ』をクリックします。

該当するビジネス情報をチェックして『作成』をクリックします。

利用規約の同意チェック欄2つにチェックを入れて『同意する』をクリックします。

次に、「タグの実装」を行います。
ウェブストリームの詳細の画面から、『タグの実装手順を表示する』をクリックします。

『手動でインストールする』をクリックしてから『赤枠で囲んでいるコード』をコピーします。

※ここからはWordPress画面で設定を行います。
ダッシュボードから「All in One SEO→一般設定」の順にクリックします。

「ウェブマスターツール」から「Google Analytics」を選択します。

「雑多の検証」から空欄に先ほどコピーしたコードを貼り付けます。「変更を保存」をクリックします。


Googleサーチコンソールの導入
「サーチコンソール」の公式サイトにアクセスし、『今すぐ開始』をクリックします。

「URLプレフィックス」にブログのURLを入力し『続行』をクリックします。

「所有権の確認」画面で、『HTMLタグ』をクリックします。

メタタグの「content=の ”〜”の部分だけ」をコピーします。

※ここからはWordPress画面で設定を行います。
Googleアナリティクスの時と同じくダッシュボードから「All in One SEO→一般設定」の順にクリックします。

「ウェブマスターツール」の『Google検査コンソール』をクリックすると、『Google検査コンソールコード』の空欄が表示されます。
そこにコピーしたメタタグをペーストして『変更を保存』をクリックすれば、サーチコンソールの導入が完了です。


以上でWordPressブログで稼ぐための環境が全て整いました!
本当にお疲れ様でした。
ちなみにまだブログを開設していない方は、こちらから10分でできます。
>>ConoHa WINGから10分でWordPressブログを作る
【今だけ!お得なキャンペーン中】
本記事で紹介しているレンタルサーバー「ConoHa WING」で、2023年9月12日16:00まで(火)まで最大55%OFF!月額652円からブログを始めれるお得すぎるキャンペーンを実施しています!キャンペーンが終わる前に、ブログ開設しておくのがオススメです!
WordPressブログ開設でよくある質問
WordPressブログ開設でよくある質問にお応えしていきます。
よくある質問
- アフィリエイトはってどうやるの?
- おすすめのブログツールは?
順番に回答していきますね!
1 アフィリエイトってどうやるの?
アフィリエイトをするには、下記の手順となります。
アフィリエイトの手順
- ASPに登録する
- 広告主と提携する
- アフィリエイト広告をブログに貼る

ブログ初心者におすすめASP7選
- A8.net→国内最大手の案件数No.1でオールジャンルに強いASP
- afb→満足度が10年連続No.1のASP
- バリューコーマス→全ジャンルに強いASP
- もしもアフィリエイト→初心者へのサポートが手厚いASP
- アクセストレード→Eコマース、金融、サービス業に強いASP
- インフォトップ→情報商材やブログのテーマなどに精通しているASP
- TCSアフェリエイト→金融ジャンルに強いASP
詳しくは、下記の記事に紹介しているので、チェックしてみてください。
2 おすすめのブログツールは?
おすすめのブログツールを紹介していきます。
おすすめのブログツール
- WordPress(ブログサービス)
- AFFINGER6(デザインテーマ)
- Canva(画像編集サイト)
- O-DAN(画像素材サイト)
- PhotoScape X(画像編集ツール)
- ラッコキーワード(関連キーワードボリューム調査)
- Rink Tracker(検索順位チェックツール)
- Google Analytics(アクセス解析)
- Google Search Console(サイト分析)

まとめ
本記事ではブログを開設するまでの流れを解説してきました。
WordPressブログ開設のポイントを最後にまとめておきましょう。
ブログ開設のポイント
- ConoHa WINGで簡単セットアップ サーバを借りて、簡単セットアップ
- SSL設定を行い、WrodPressにログイン
- WrodPressログイン後、デザインテーマ(AFFINGER)を導入
- ASP登録、パーマリンク設定、プラグイン導入
- アナリティクス、サーチコンソールの設定
ちなみにまだブログを開設していない方は、こちらから10分でできます。
>>ConoHa WINGから10分でWordPressブログを作る
【今だけ!お得なキャンペーン中】
本記事で紹介しているレンタルサーバー「ConoHa WING」で、2023年12月20日(水)まで最大55%OFF!月額652円からブログを始めれるお得すぎるキャンペーンを実施しています!キャンペーンが終わる前に、ブログ開設しておくのがオススメです!
当サイトについて
当ブログの記事本文、図解等は下記より引用。